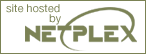Partitions
Partitions in Linux work essentially the same as they do in Windows. The
fdisk console command is used to create and
manipulate partitions. When you execute fdisk, you must point it toward a
device. To see the available devices, use the command fdisk -l.
|
The above list was generated from a laptop, so it shows a rather unorthodox structure for a server. It shows one IDE hard drive with several partitions. If there were other devices, they would be listed as well. For example, a second IDE hard drive might be shown as /dev/hdb.
Run fdisk again with a device, and you get a
short prompt.
|
Entering "m" will give you a menu of commands. You can display the current partition table with "p." You can create, delete, and modify the type for existing partitions. "l" will show you the full list of partition types available. Write your changes to the partition table with "w", and exit the program, or quit without saving with "q." Some changes will take place immediately. Some types may require a system reboot.
Partition rules under Linux are the same as they are in Windows. You are allowed four primary partitions, any of which can be extended partitions.
File system types
Linux can handle any file system type that the kernel knows about. A generous number of them come compiled by default, and new ones can be added. Here are some interesting ones:
- ext2: The standard Linux file system
- ext3: The standard Linux file system with journaling added
- vfat: Microsoft's Fat32 file system
- jfs: IBM's journaled file system
- reiserfs: Another popular journaled file system
Journaling saves time and data |
Formatting partitions
Once created, partitions are formatted with the correct version of the
mkfs command. File systems will have their own
version of the mkfs, such as the mkfs.ext2, or the mkfs.ext3. These helper scripts let you create a file
system by simply pointing to the partition. Here are some examples:
|
There are various advanced parameters to affect how the partition is formatted, but for general purposes, the defaults are fine. Once the partition has been formatted, it can be mounted into the / file system. A file system must be unmounted to be reformatted.
Other file system tools
Let's take a look at other useful tools.
Console tools
There are several tools for looking at the condition of disks and file systems.
dfdf stands for "disk free." It reports the
amount of disk space used and available on mounted file systems. Useful
switches:
Checking disk space
df -h | Human readable; uses friendly k, M, and G indicators to show file size rather than listing them in bytes |
df -l | Limits the listing to local file systems; by default, remote file systems are also listed |
dudu stands for "disk usage." It reports the
amount of disk space used by the specified files and for each subdirectory
(of directory arguments). Useful switches:
Checking disk usage
du -a | Shows counts for all files, not just directories |
du -h | Human readable; uses friendly k, M, and G indicators to show file size rather than listing them in bytes |
du -c | Prints a grand total of all arguments after all arguments have been processed; can be used to find out the total disk usage of a given set of files or directories |
du -s | Displays only a total for each argument |
fsck
This is the program used to check and repair file systems, equivalent to
chkdsk in Windows. It will have different
versions for different file system types, just like mkfs. fsck must be run on
unmounted volumes, though it is rarely needed unless the file system was
not cleanly unmounted. man fsck and info fsck provide details, as do several of the
Resources included at the end of this article.
Webmin
Webmin has several tools to work with file systems and partitions.
Figure 1. Webmin partition tool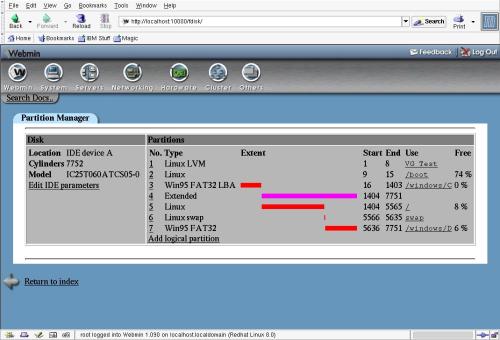
Hardware, partitions on local disks
Each disk and partition is shown with current usage information. Click on a file system to see details. Unmounted partitions can have their type edited and file systems formatted.
System, disk, and network filesystems
Mount and unmount file systems listed in /etc/fstab. Common file system types have a wizard for creating entries. Unrecognized types can be mounted and unmounted from here, but must be hand-edited in /etc/fstab. Most server file systems can be handled well from here.
The whole is the sum of its partitions
Though there are many similarities in how Windows and Linux handle partitions and file systems, moving from drive letters to a completely hierarchical tree will probably take some adjustment. As always, there are robust console tools to work with these functions and configuration files in the /etc directory. Browser-based front ends like Webmin offer some helpful tools.
View Windows-to-Linux roadmap: Part 6 Working With Partitions Discussion
Page: 1 2 3 4 Next Page: Resources